Screenshot na MacOS není opravdu ničím složitým. Pokud zvládnete udělat screenshot na Windows, pak si jistě poradíte i MacOS.
Díky vestavěnému prohlížeči obrázků navíc získáváte i jednoduchý nástroj, díky kterému můžete pořízené screenshotu jednoduše upravovat. Nečekejte profesionální korekturu, jakou nabízí třeba PhotoShop od Adobe, na oříznutí či změnu velikosti však s přehledem postačí. Ve většině případů ji ale stejně nebudeme potřebovat, velikost screenshotu totiž můžete do jisté míry ovlivnit již při jeho pořizování.
Běžný screenshot na MacOS
Pro běžný screenshot celé obrazovky si vystačíte se třemi klávesami. Přesně řečeno se jedná o CMD+Shift+3. Trojka je brána z horního řádku. Na stejné klávese naleznete i éčko s háčkem, popřípadě zavináč. Záleží na vašem rozložení kláves. Snad si ale rozumíme, o jakou klávesu se jedná.
V původní nastavení se screenshot vždy automaticky uloží na vaši plochu. Pokud si přejete toto defaultní nastavení změnit, pak si otevřete Terminál (CMD+Mezerník – napíšeme Terminál a potvrdíme Enterem).
Do terminálu napíšeme následující příkaz: „defaults write com.apple.screencapture location ~/Documents/Screenshots“ (bez uvozovek).
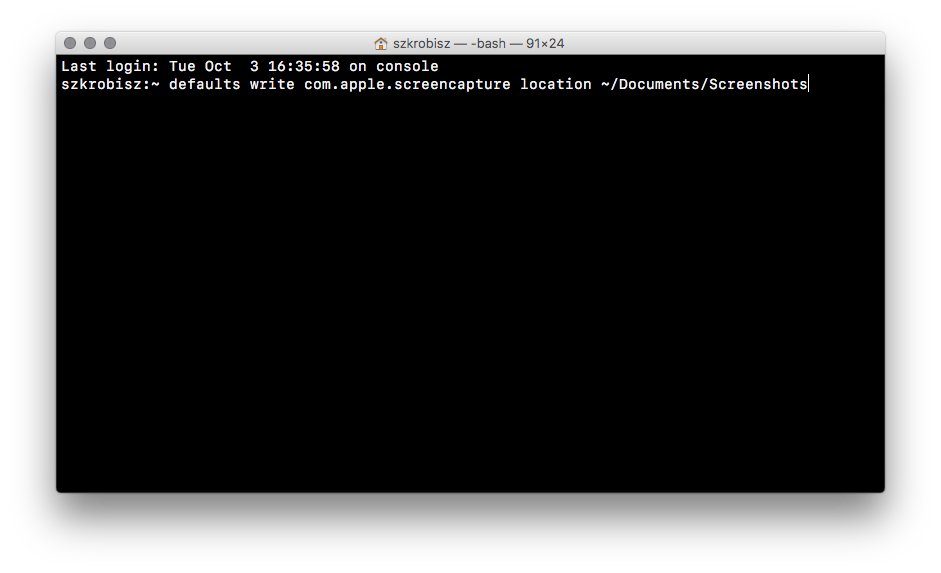
Závěr příkazu, tedy „~/Documents/Screenshots“ nahraďte vámi zvolenou cestou ke složce, kam chcete screenshoty ukládat.
Aby byla změna zaznamenána, je nutné počítač restartovat, nebo jednoduše napsat příkaz: „killall SystemUIServer“ (bez uvozovek).
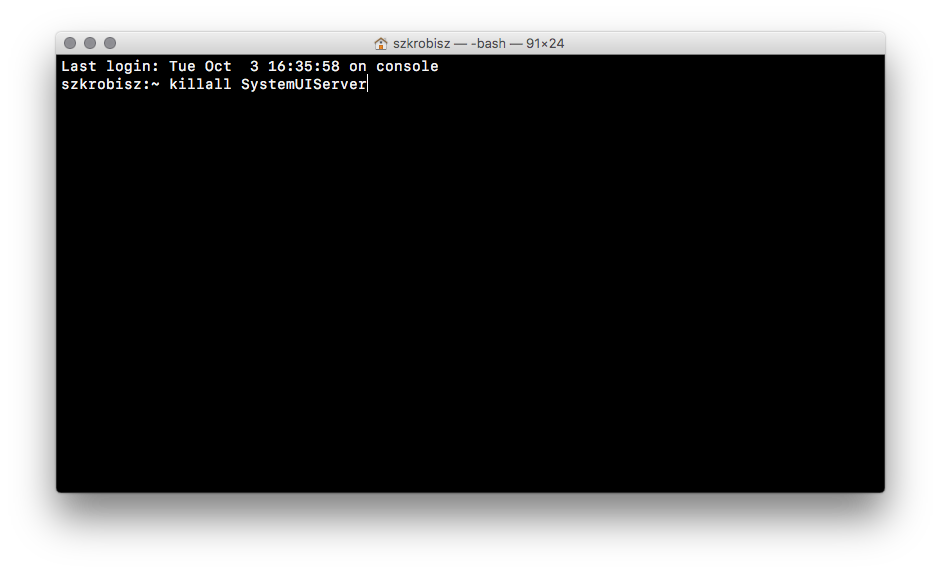
Od této chvíle se budou screenshoty automaticky ukládat do vámi zvolené složky.
Screenshot na MacOS – pouze aktivní okno / výřez
Pokud chcete provést screenshot na MacOS, ale pouze vámi zvoleného okna (nemusí být nutně v danou chvíli aktivní), pak použijeme místo 3 čtyřku, tedy CMD+Shift+4. Znalí možná nyní zpozorněli, protože touto zkratkou se pořizujeme screenshot vámi zvoleného výřezu (obdoba výstřižků u Windows).
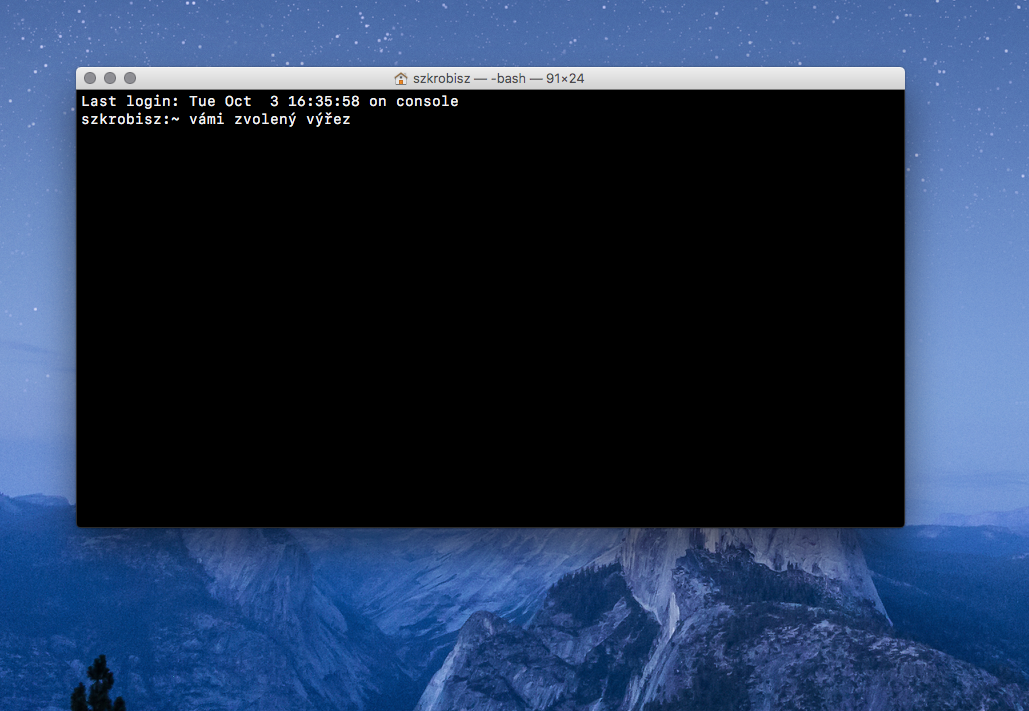
Pokud však nezačnete automaticky označovat vámi zvolenou oblast pomocí myši, můžete po zobrazení navigačního křížku stisknutím levého tlačítka myši začít označovat oblast screenshotu.
Pokud však místo stisknutí myši zmáčknete mezerník, tak se z křížku stane foťáček, kterým můžeme označit automaticky celé okno, ze kterého chceme udělat screenshot.
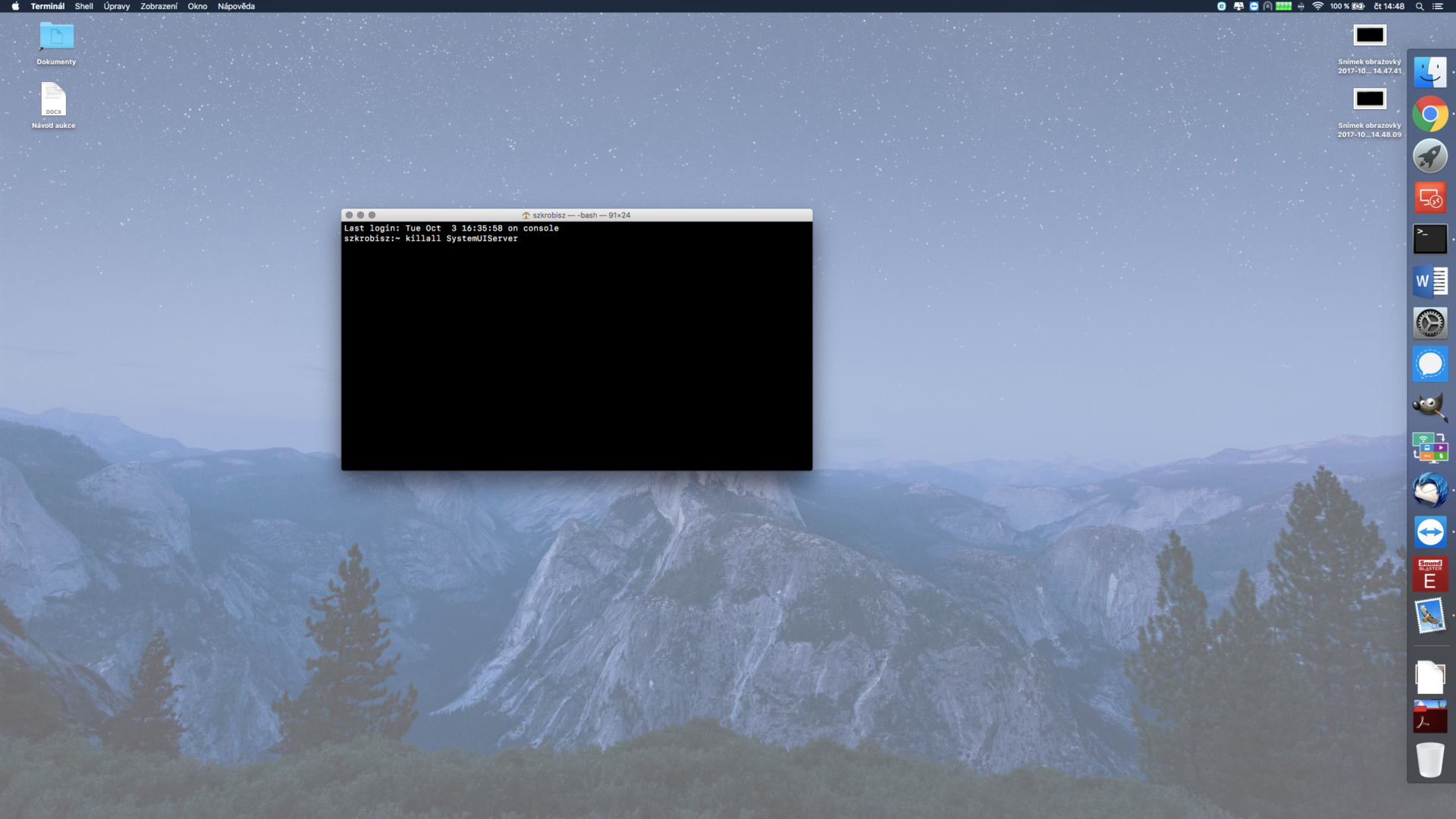
V obou dvou případech, pokud jste si screenshot rozmysleli, tak stačí zmáčknout ESC a pořizování screenshotu tím ukončit.
Následná úprava
Ať už jste si nechali defaultní umístění pro ukládání screenshotu, nebo si ho změnili, vždy po otevření vámi zvoleného screenshotu, nebo i jakéhokoliv obrázku, máte k dispozici v defaultním prohlížeči obrázků s příhodným jménem „Náhled“ k dispozici i možnosti pro rychlé úpravy.
V hodní navigační liště pod záložkou nástroje pak máte k dispozici „převrácení“ obrázku, úpravu barev nebo přímo úpravu velikosti. Při pořizování screenshotu v podobě výřezu však přesně víte, kolik na kolik pixelů vámi pořízený snímek bude, tudíž následnou úpravu s největší pravděpodobností ani nevyužijete.
