Z vlastní zkušenosti víme, že přejít z klasického PC hraní na konzolové, je opravdu změna. V první řadě musíte překousnout absenci klávesnice a myši. Pokud jste tento krok zvládli a již se spokojíte s „gaučingem“ s ovladačem v ruce, pak je tento seriál Xbox One Tips přímo pro vás.
Budeme se zaobírat hlavním nastavením konzole Xbox One (třeba časté problémy se 4K HDR u Xbox One S). Stejně tak ale s „jednoduchými“ úpravami prostředí a využití dostupných aplikací tak, abyste si používání konzole opravdu užívali. Samotný Xbox toho totiž nabízí mnohé, ne vše je však na první pohled zřetelně viditelné a dostupné.
Xbox One S se 4k HDR
Jako první si vezmeme na paškál často objevovaný problém u konzole Xbox One S, který jako první z řad Xboxu podporuje 4k rozlišení a HDR.
V první řadě se ujistěte, že vaše televize opravdu podporuje 4k s 60Hz a HDR. 4k rozlišení poznáte snadno, zde moc reklamních triků není. 60Hz je nejnižší možná obnovovací frekvence, tudíž by měla být také dostupná. HDR je trochu oříšek. Více o obnovovacích frekvencích a HDR u TV naleznete v naší recenzi.
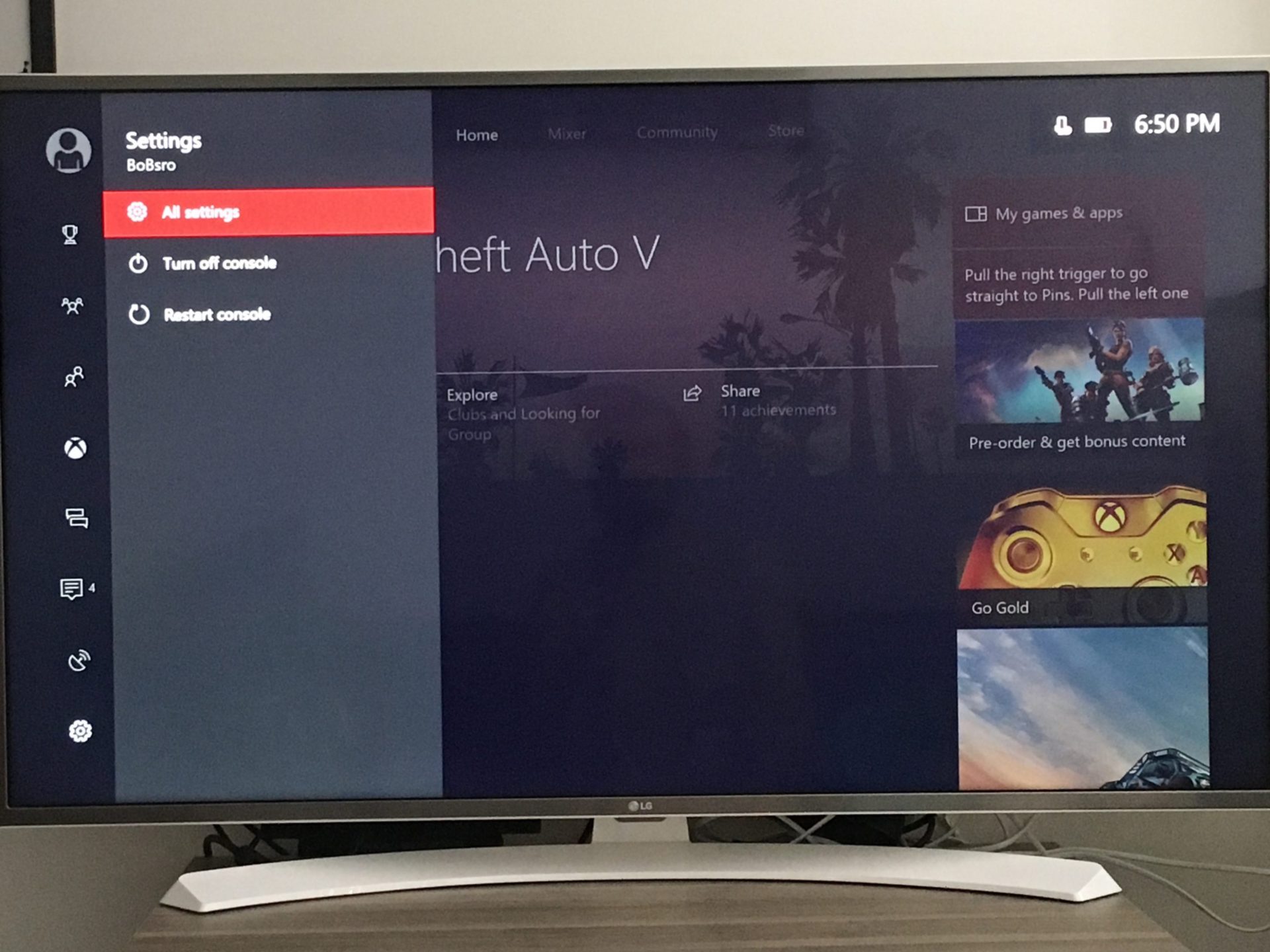
Budeme však předpokládat, že všechny dané funkce vaše TV má, a i přes to nemůžete docílit podpory 4k HDR s Xbox One S.
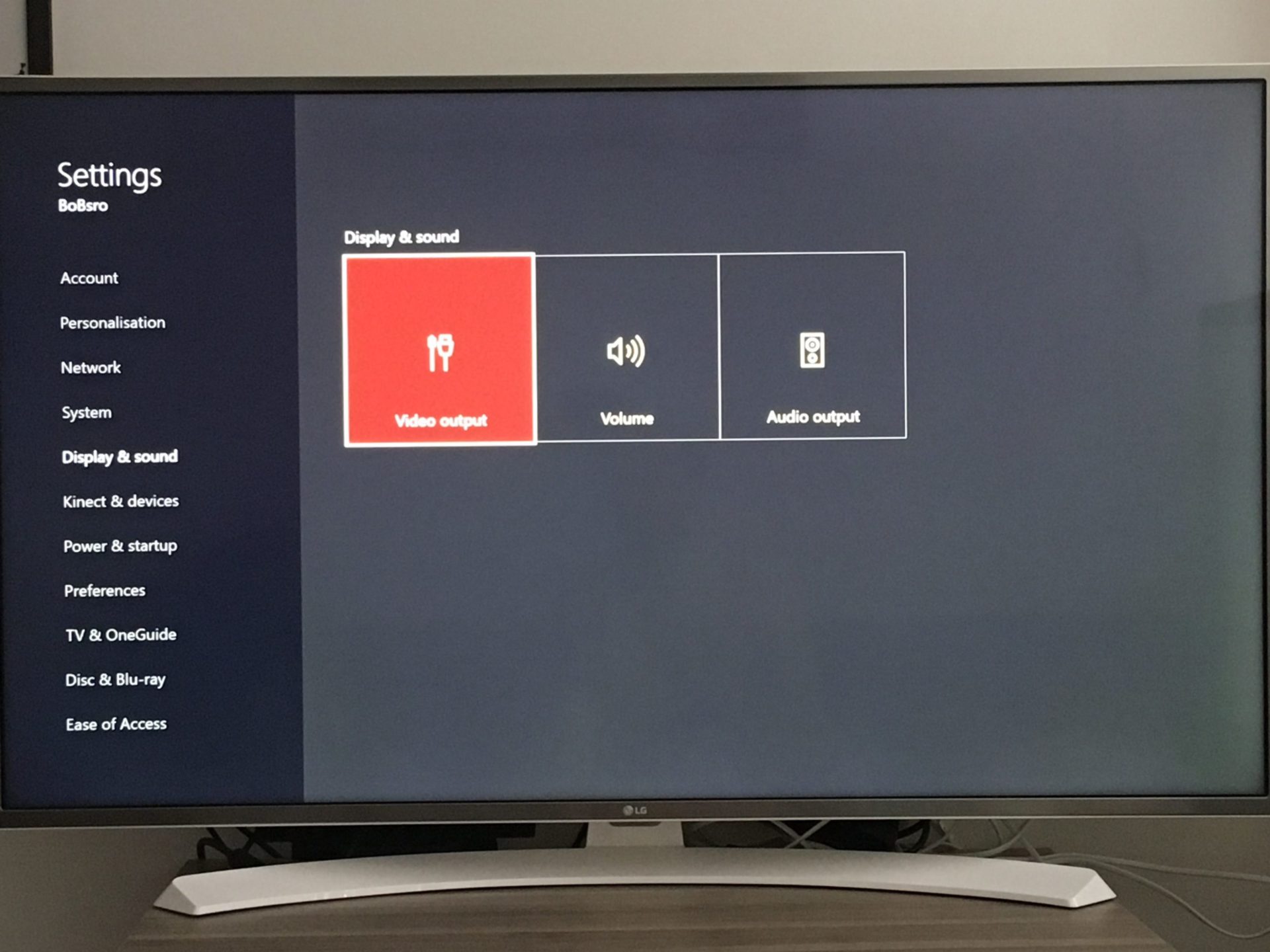
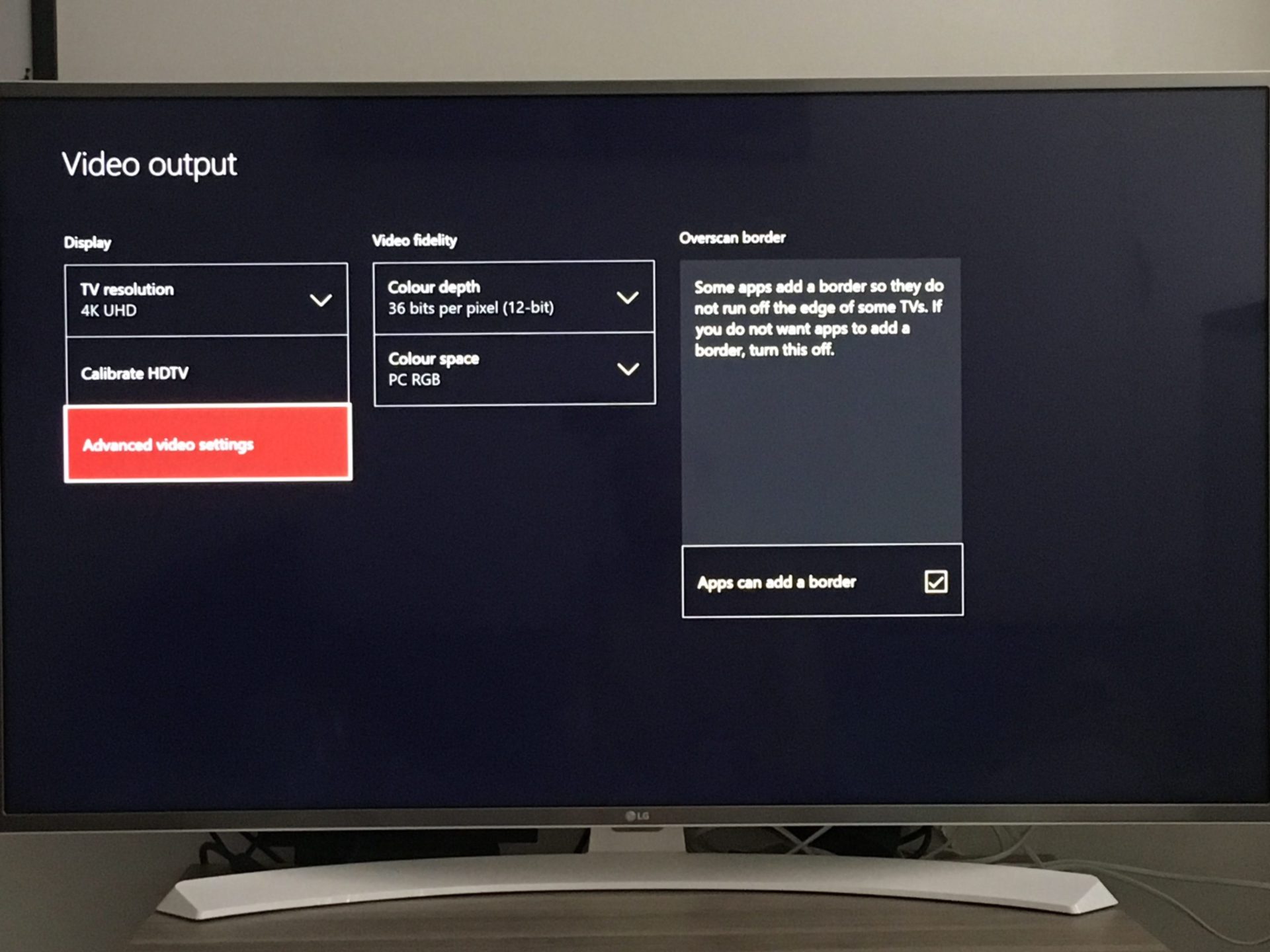
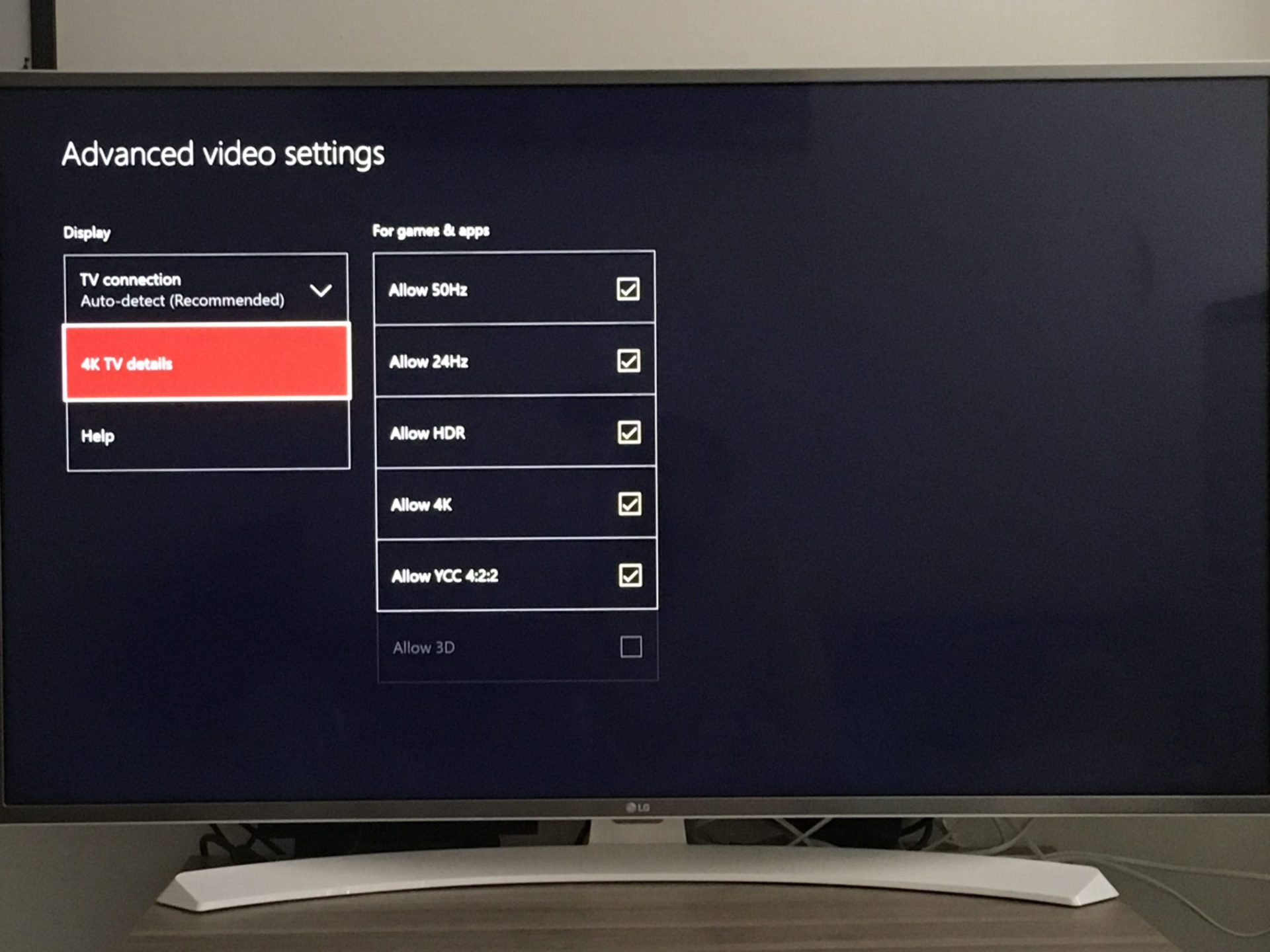
V takovém případě není chyba na straně Xboxu, ale na straně nastavení vašeho vstupu u TV. V nastavení samotné televize je nutné povolit u použitého vstupu UHD vstup. U každé TV se může výraz pro tyto služby lišit, ale nemělo by být složité najít nastavení vstupů dané televize. V našem případě se jednalo o povolení ULTRA HD Deep Color pro daný vstup.
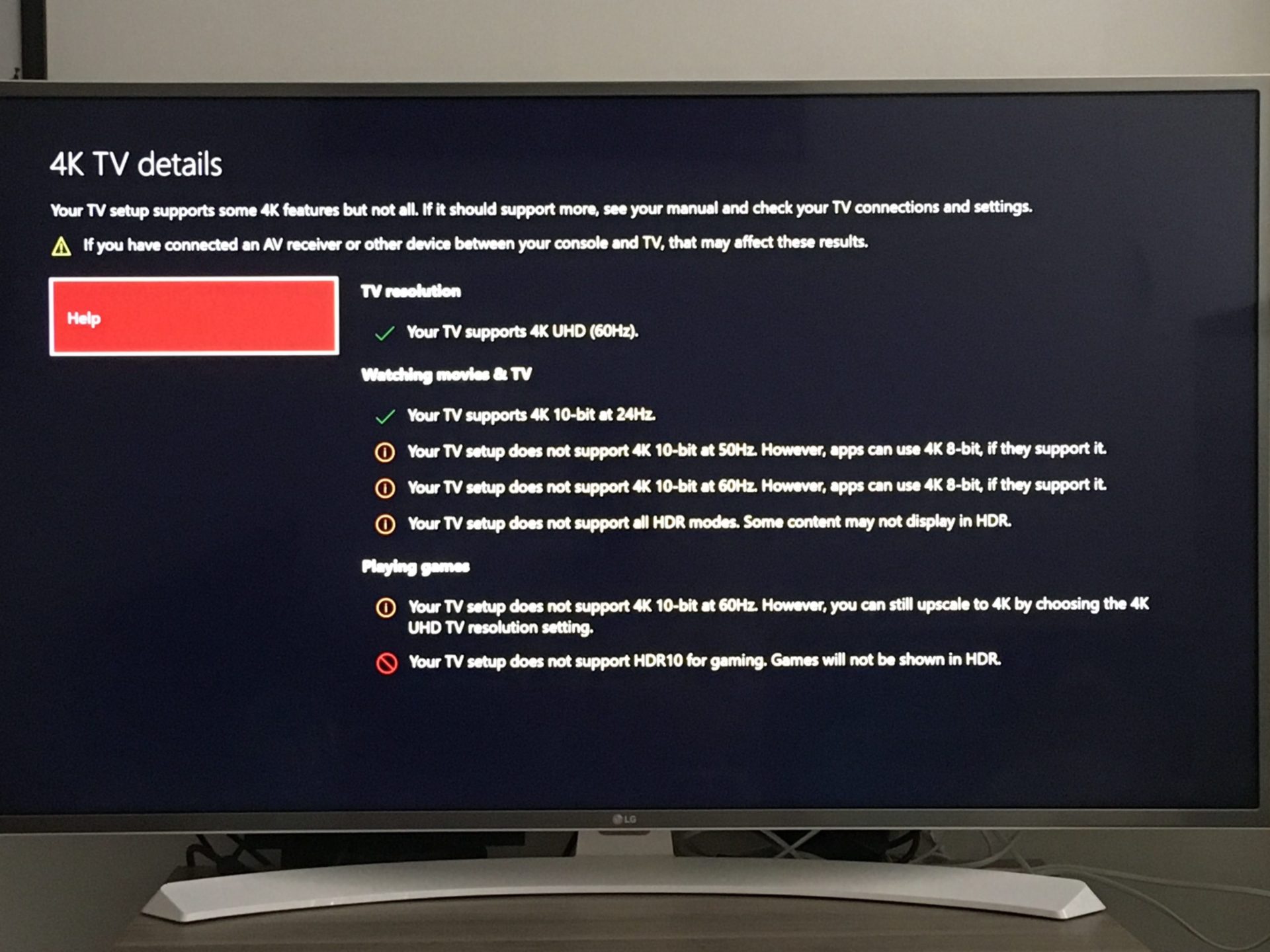
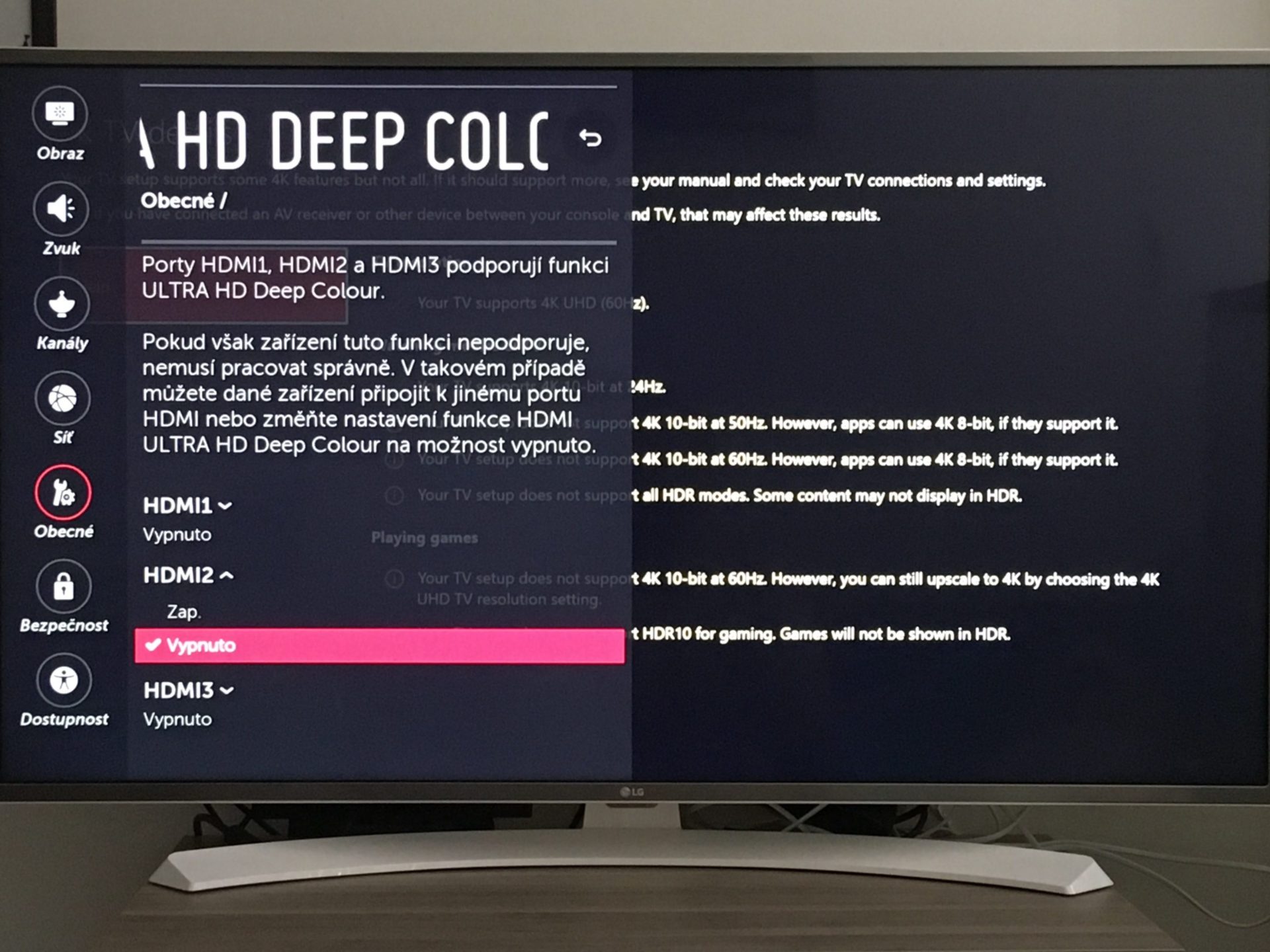
Poté stačí v Xboxu One S přejít do „Settings -> All settings -> Displey&Sound -> Video output“. Zde si zkontrolujte a povolte 4k rozlišení s HDR včetně 60Hz hraní.


V podstatě stačí potvrdit „Recommended Settings“ a zkontrolovat, zda již v „Advanced settings“ vidíte vše krásně zeleně odfajfkované. Pokud jste vstup do TV nastavili správně, tak byste měli mít vyhráno.
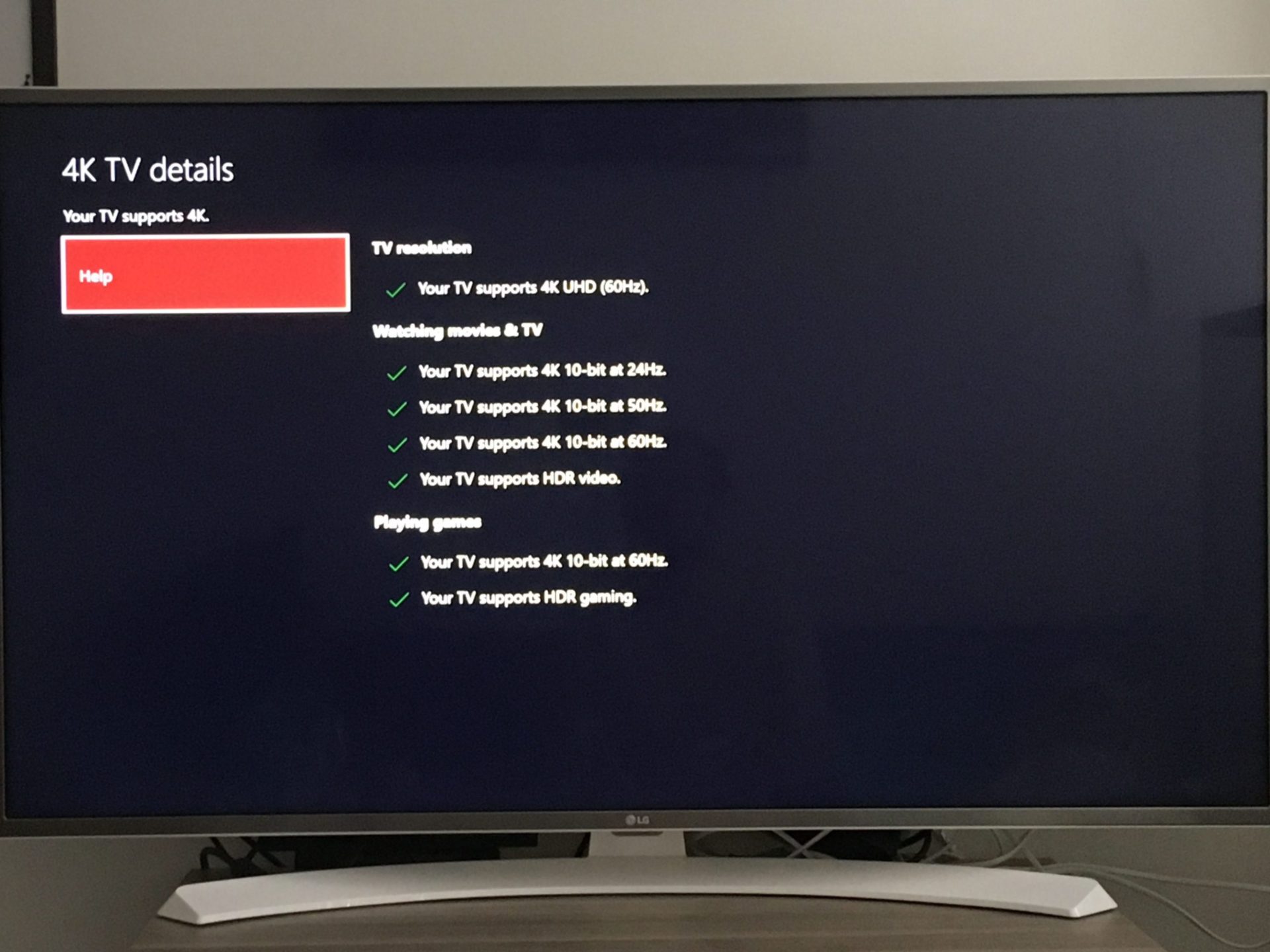
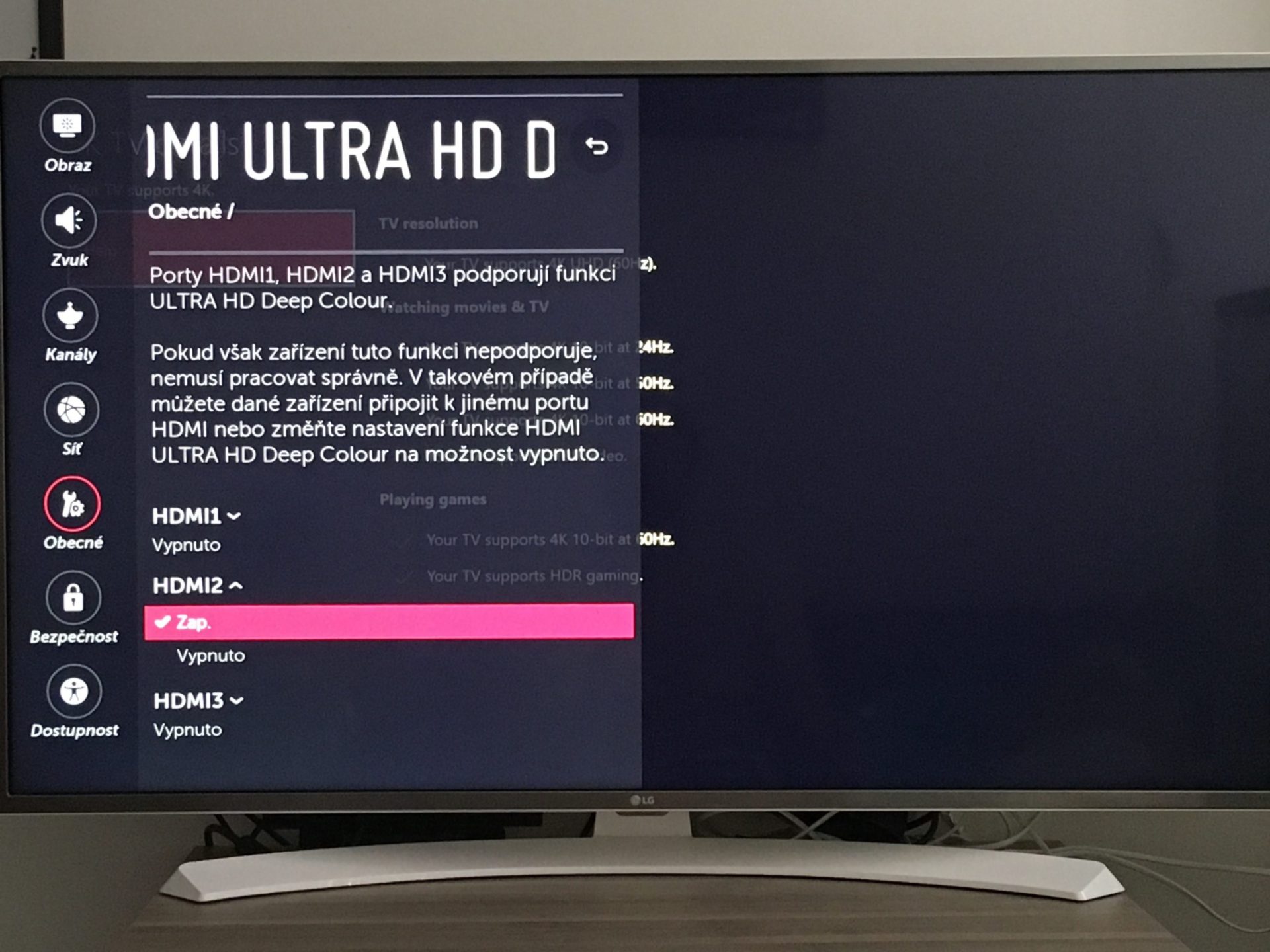
První instalace díky Xbox One Tips
Za předpokladu, že nevlastníte Xbox Gold Live účet, bude vaše první instalace probíhat velice jednoduše. Stačí vložit CD se hrou a instalace začne sama. Xbox po vás nebude chtít ani potvrzení. Průběh instalace můžete sledovat buď to kliknutím na ikonu v pravém horním rohu „Games&Apps“, nebo přejetím na nastavení, kde opět naleznete „Game&Apps“. Následně „Queue“, kde uvidíte procenta probíhající instalace.
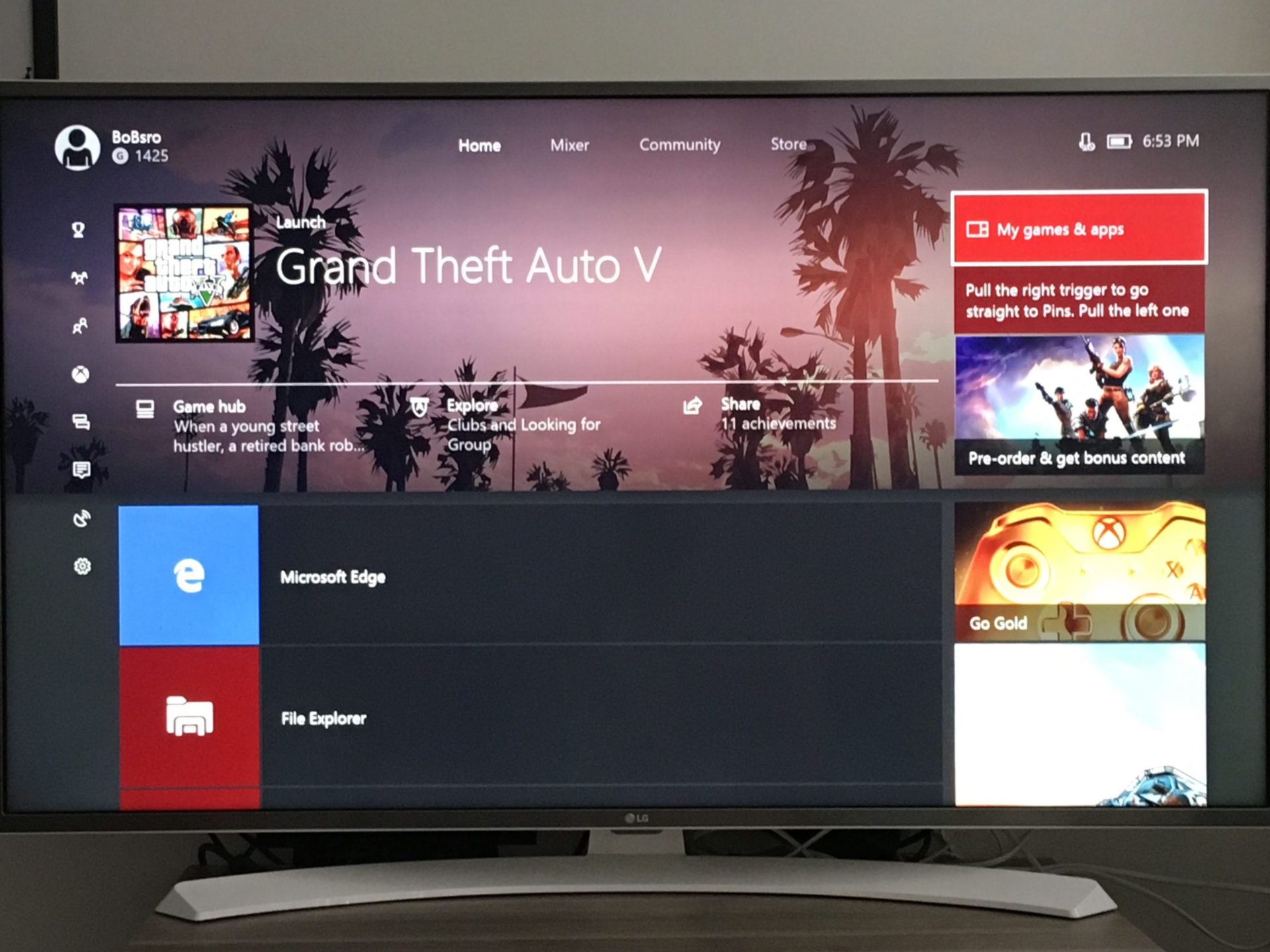
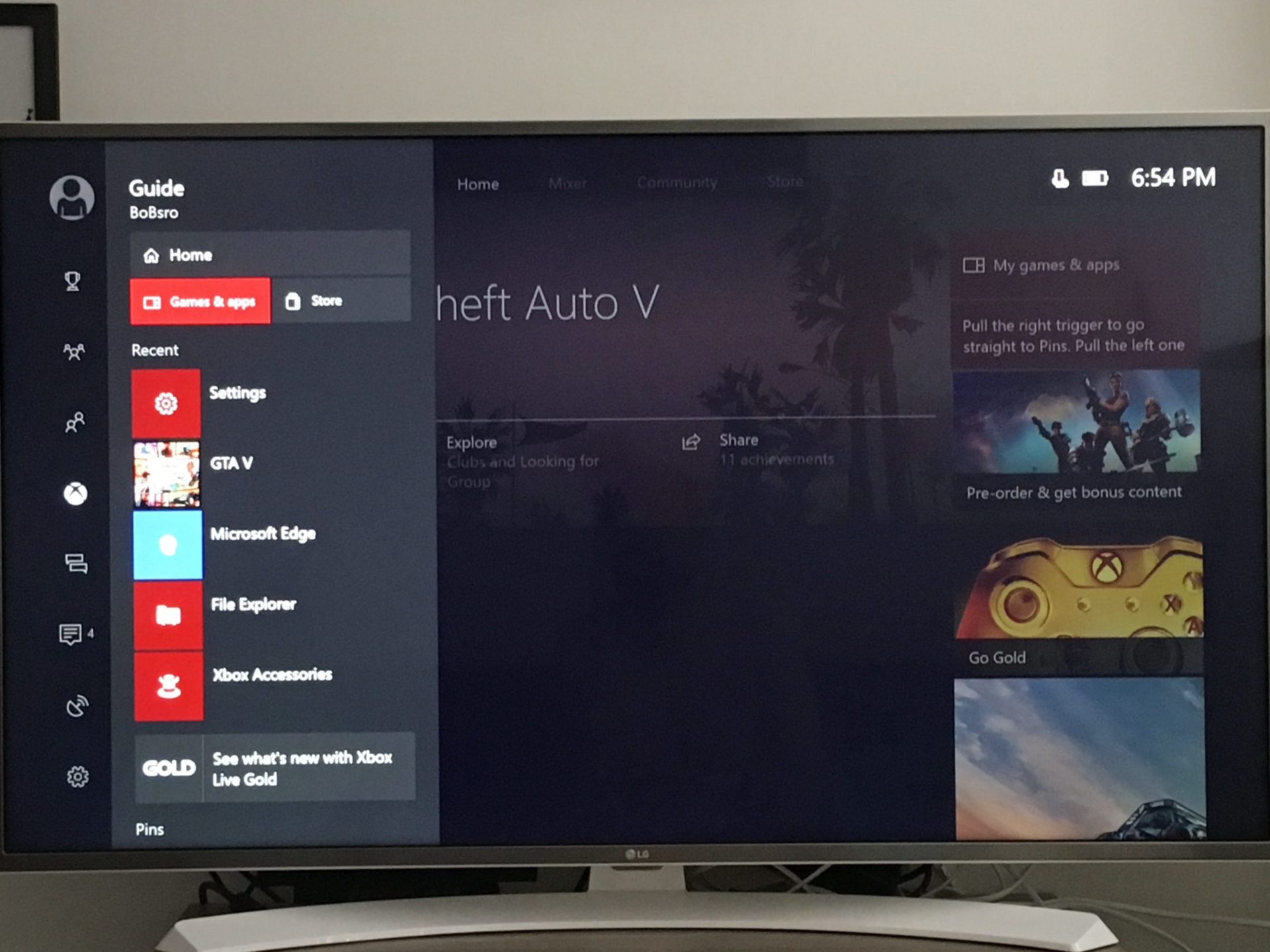

Pokud budete chtít instalaci krapet urychlit, můžete před instalací odpojit Xbox od internetu, nebo při instalaci zakázat aktualizaci vámi instalované hry. Z osobních zkušeností bychom však dané aktualizace doporučili stáhnout. Většinou se jedná o odstranění různých bugů nebo přidání nějakého nového obsahu do hry.
Trocha personalizace
Pokud nejste spokojeni s barevným podání, nebo byste si rádi nastavili nějaké pozadí, tak určitě můžete. I v Xboxu si můžete nastavit vzhled dle svého uvážení.
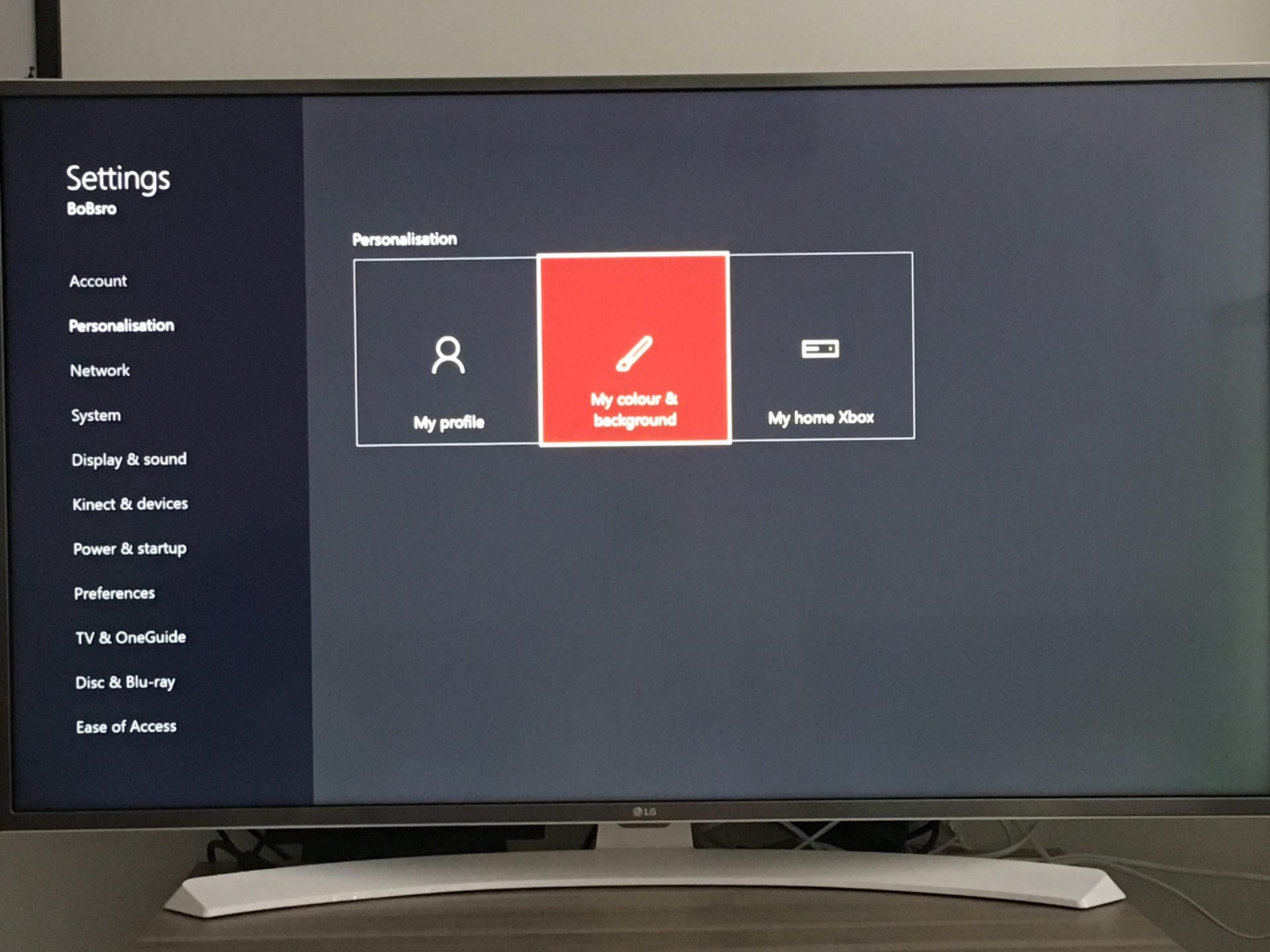
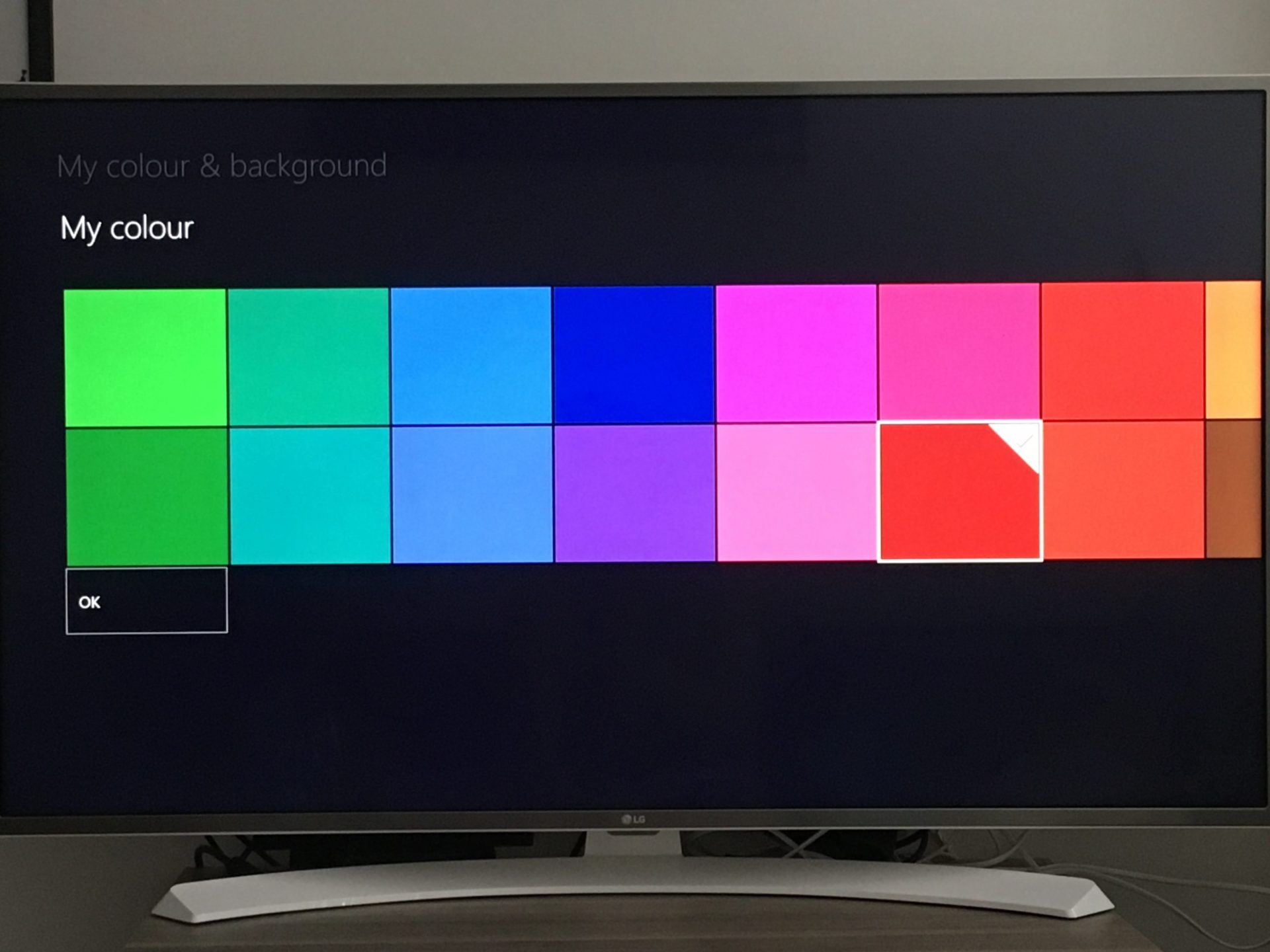

Můžete si zvolit barvu zvýraznění. Stejně tak si můžete zvolit barvu pozadí, nebo radši zvolit obrázek místo pozadí. Také můžete vybrat určitou aplikace, která vám bude pozadí měnit automaticky. Třeba po spuštění hry, nebo po dosažení nějakého cíle v dané hře.
Vše je dostupné v „Settings -> Personalization -> My color and background“
V příštím díle Xbox One Tips se podíváme například na přemapování ovladače nebo na to, jak používat váš chytrý telefon místo ovladače. To se hodí třeba pro případ, kdy máte vybité baterky a nemáte žádné nové po ruce.
