Dnes se podíváme na to, jak změnit ve Windows 10 výchozí prohlížeč PDF souborů. Primárně je nastavený Microsoft Edge, který nemusí vyhovovat všem.
U Windows 10 máte možnost obdobného nastavení výchozí aplikace, jako můžete být zvyklí např. u svých Androidích smartphonů. Lze tedy nastavit výchozí aplikaci pro určité typy souborů či předcházející akce. (např. vložení CD, USB atp.)
Jednodušší z možností, jak nastavit výchozí prohlížeč / aplikaci pro daný typ souboru je stejný, jako u předchozích verzí OS Windows.
Výchozí prohlížeč PDF „jedním kliknutím“
- Jednoduše klikneme pravým tlačítkem na daný soubor, zvolíme „Otevřít v programu“ a v dalším okně klikneme na „Zvolit jinou aplikaci“.
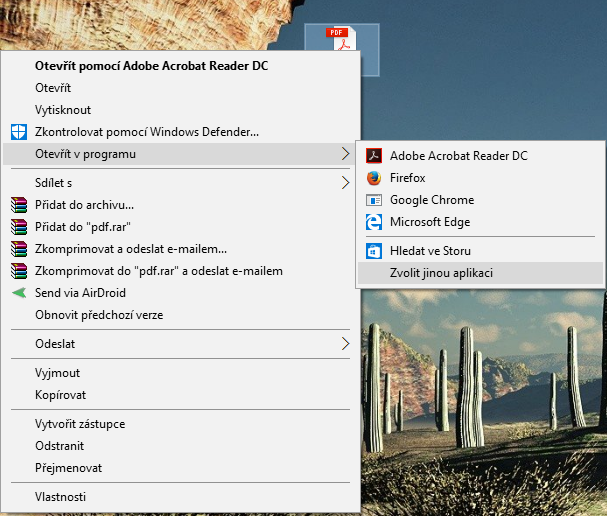
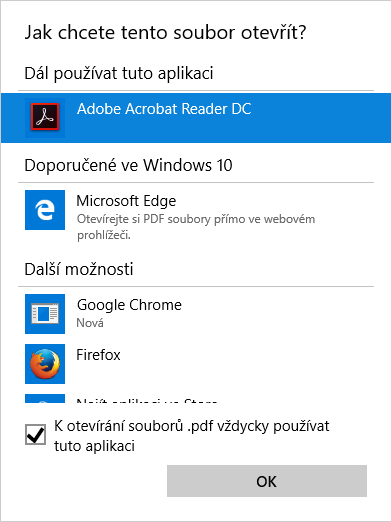
V některých případech bohužel po restartování či odhlášení daná změna nezůstane permanentně uložena. V takovém případě musíme přistoupit k nastavení výchozí aplikace přímo v nastavení systému.
Výchozí prohlížeč PDF v Nastavení
- Nastavení systému vyvoláte buď to kliknutím na upozornění v pravém rohu hlavního panelu, což vám vyvolá nabídku se shortcuty, kde naleznete i „Všechna nastavení“, nebo s použitím lupy a napsáním „nastavení“.
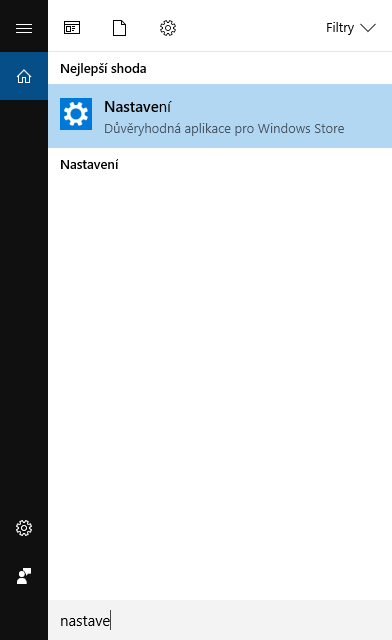
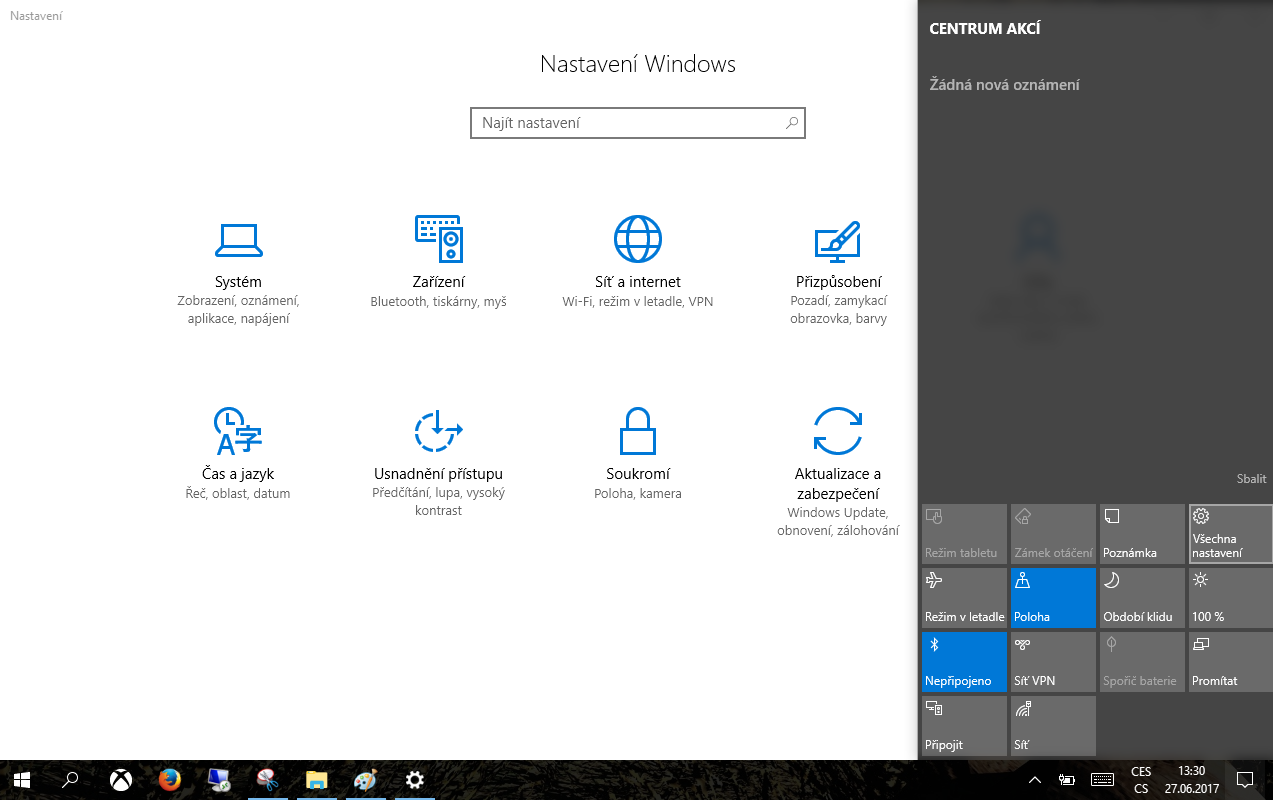
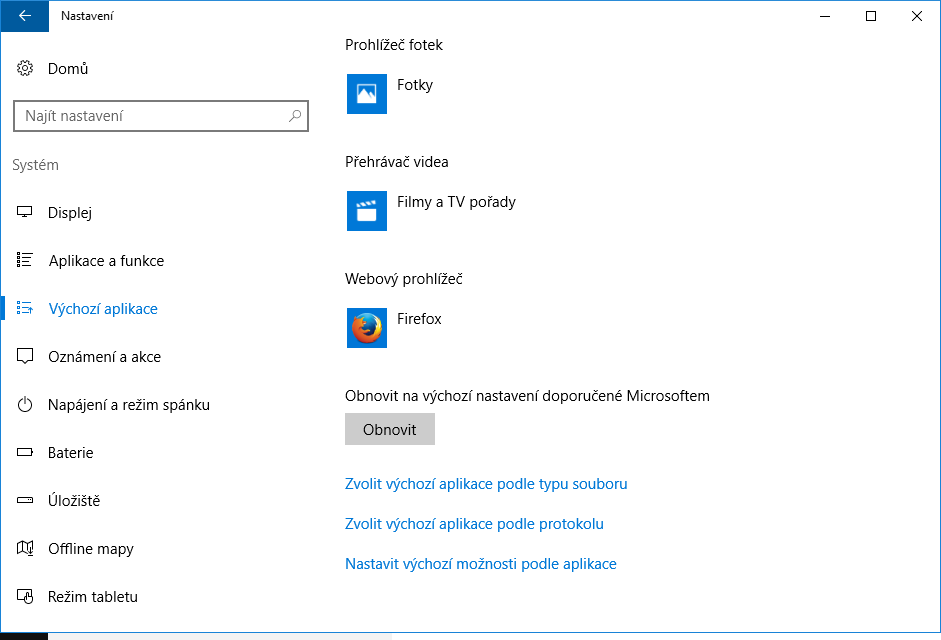
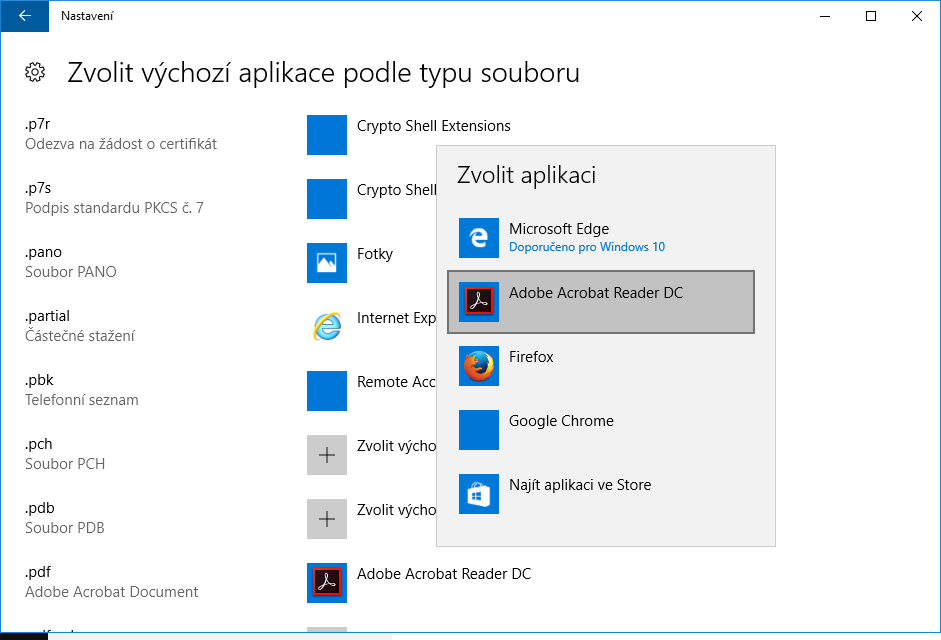
Ve stejném umístění tak můžete nastavovat výchozí aplikace i pro všechny ostatní typy souborů. V bodě 4 máte navíc na výběr ze tří možností. Buď to můžeme zvolit výchozí aplikaci pro daný typ souboru. Další z možností je zvolit výchozí aplikaci podle použitého protokolu. Nakonec můžeme nastavit výchozí možnosti podle aplikace, což je dost automatizovaný proces.
U poslední možnosti totiž aplikace vezme automaticky všechny formáty, které je schopna otevřít a nastaví se jako jejich výchozí prohlížeč. Pokud takto nastavíte pouze jednu aplikaci, asi není co řešit. Pokud však nastavíte tímto způsobem více aplikací, tak problém vzniknout může. Hlavně v případě, že poslední z nastavených aplikací bude umět otevírat i formáty aplikací, které jste nastavili před tím.
Ve finále pro vás tedy bude jednodušší nastavit vždy přímo daný typ souboru pro vámi určenou aplikaci.
Zdroje: 1, vlastní
