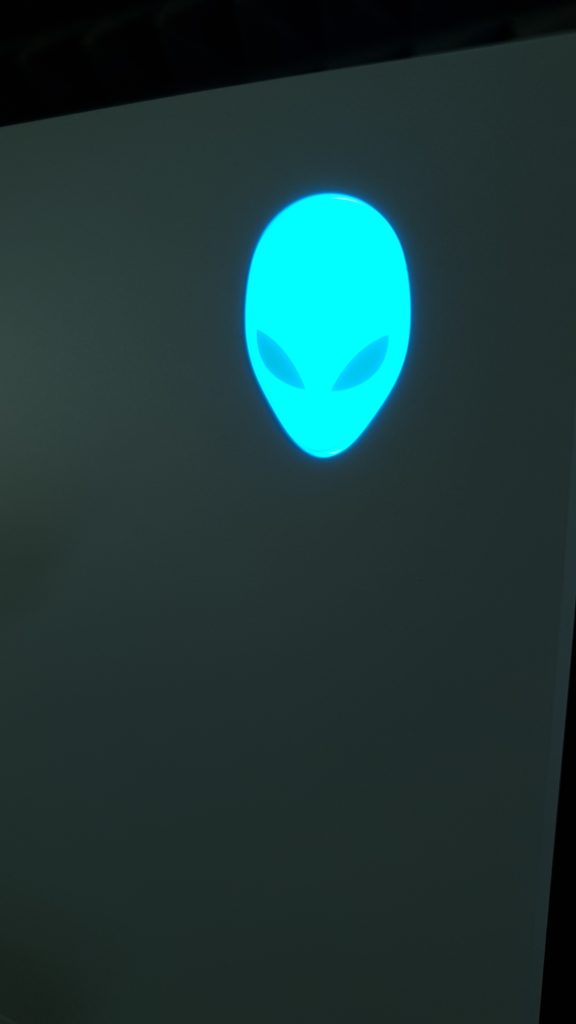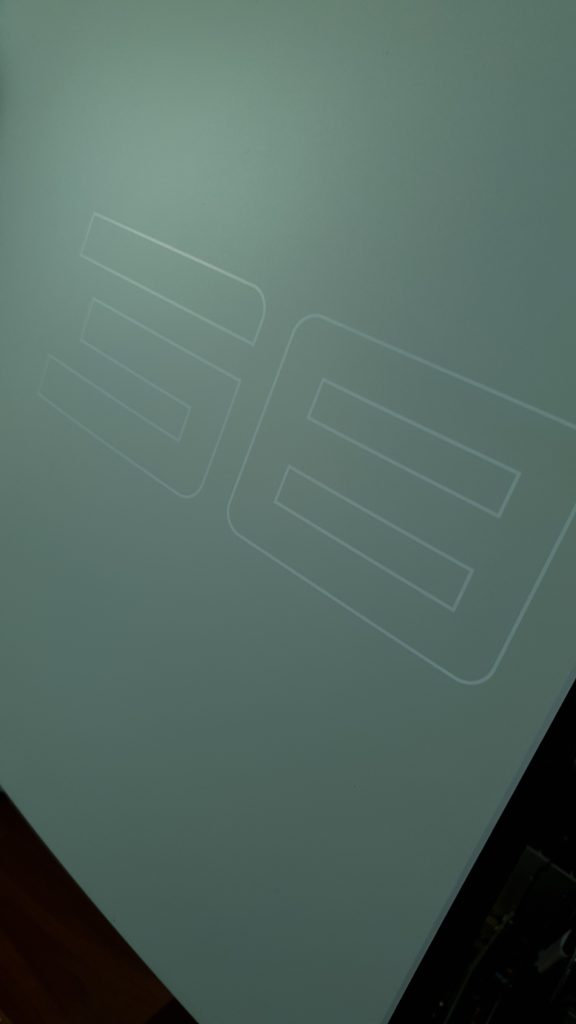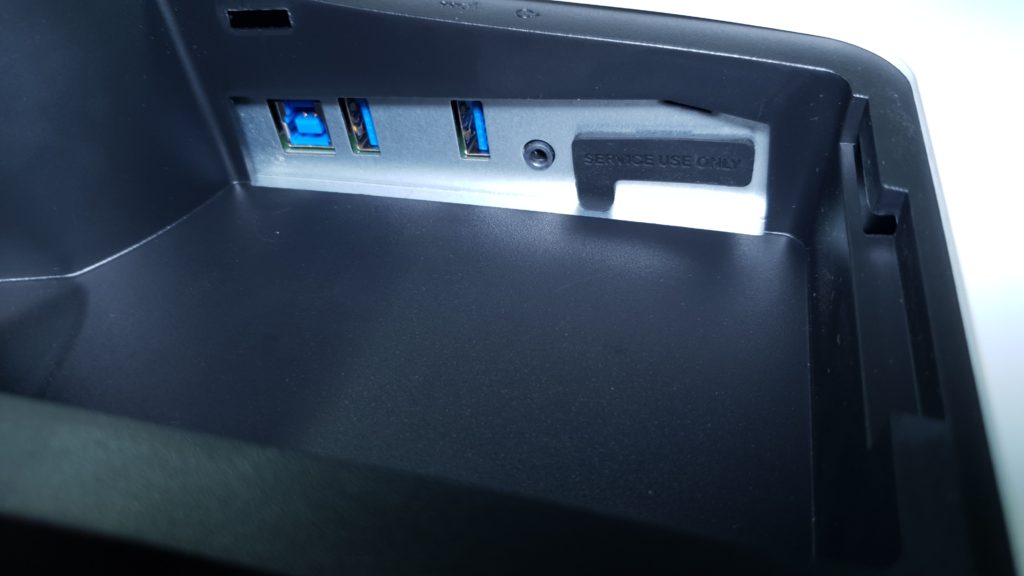Když nám do redakce dorazilo toto 38″, resp. 37,5″ monstrum s označením Alienware AW3821DW, tak jsme byli krapet zaraženi tím, jak je monitor široký a postrádá klasickou výšku. Ano, hádáte správně, jedná se teprve o druhý widescreen, se kterým jsme se setkali osobně. O to větší jsme však měli radost, že dorazil na test právě k nám do redakce.
První dojmy a obsah balení
Ve finále se opravdu jedná o velký monitor jen po stránce šířky. Díky zakřivení 2300R vám krapet místa na stole ještě ušetří. Na první dobrou jsme samozřejmě museli vyzkoušet nějaký film, kde pokud není zobrazení optimalizováno, budete mít po stranách černé pruhy. Všechny hry, které jsme během testu zkoušeli, však tímto „neduhem“ netrpěli.
V průběhu vybalovaní jsme v krabici narazili na jeden napájecí kabel, jeden 1,8m DP, jeden 1,8m HDMI, jeden 1,8 mini DP na DP a jeden 1,8m USB 3.2. Nechyběla ani zadní krytka pro schování zapojených kabelů a samozřejmě noha se stojanem do tvaru „V“. Stojan je ve tvaru V pravděpodobně kvůli o něco vyšší váze monitoru. Stojan totiž není až tak těžký, a tak vyvažuje váhu právě jejím rozložením do tvaru V. Stojan vám tak na stole však bude zabírat o něco více místa než běžný placatý stojan. Nechybí zde však možnost uchycení pomocí VESA (100 x 100mm), kde však přijdete o zadní podsvícení stojanu, který je k monitoru napojen pomocí pinů.
Ačkoliv montáž z našeho pohledu zvládne i jedna osoba, tak bychom pro jistotu doporučili osoby dvě. A to hlavně při samotném vybalení 38″ monitoru. Prvně si složíte nohu se stojanem, kterou posléze napojíte na monitor. Při vyndání již nasazeného monitoru již však asistenci druhé osoby pravděpodobně přivítáte. Přeci ji nestojíte o to, abyste rozbili monitor za 38 000 Kč již při jeho vybalování.
Možnosti připojení a s tím spojená Hz frekvence
Monitor Alienware AW3821DW podporuje obnovovací frekvenci až 144 Hz. Hne v manuálu k monitoru se však dočtete, že v případě připojení přes HDMI se dostanete pouze na 85 Hz, což je v porovnání s 144 Hz hodně málo. Nemluvě o tom, že oproti běžným 60 Hz se nejedná o příliš velký posun. Rádi bychom řekli, že stačí tedy monitor připojit pomocí DP a máte automaticky vyhráno. Bohužel tomu tak úplně není, ale abychom byli féroví, tak je zde nutné zohlednit i grafickou kartu, ke které monitor připojujete.
Ve zkratce tak ale opravdu platí, že HDMI podporuje maximálně 85 Hz a DP maximálně 144 Hz. Pokud však monitor připojíte přes starší GPU, kterou v našem případě zastupovala GTX 970, pak se dostanete maximálně na 120 Hz bez možnosti HDR. Je tedy nutno projít i specifikace vaší grafické karty. Předpokládáme však, že pokud si pořizujete monitor za 38 000 Kč, tak již máte dostatečně výkonný hardware, který dokáže využít potenciál daného monitoru na maximum.
Ve finále jsme tedy monitor testovali s připojením na ROG Zephyrus DUO GX550 s GPU RTX 2080 Super Max-Q, kde jsme mohli otestovat možnosti monitoru v plném rozsahu.
Nastavení a ovládání monitoru
Ovládání monitoru probíhá převážně hlavně pomocí Joystick button, kterému lze používat ještě 4 další tlačítka plus power button. Powerbutton však slouží pouze pro zapínání a vypínaní. 4 tlačítka a Joystick button jsou umístěny na zadní straně monitoru v pravé dolní časti. Joystick button je jak směrový, tak klikací. Volby zde však potvrzujete přejetím doprava. Další tlačítka jsou programovatelná a slouží jako zkratky pro vyvolání určitého menu, které následně ovládáte opět pomocí Joystick button.
V menu naleznete nespočet přednastavených možností zobrazení, která jsou převážně určená pro různé typy her. Můžete si však vytvořit i svoje vlastní zobrazení. Až doposud bylo z našeho pohledu vše v pořádku, doku jsme si nezačali hrát s nastavením odezvy a HDR. V případě nastavení odezvy máte na výběry mezi fast, superfast a extreme (resp. 3ms, 2ms, 1ms).
Doladění HDR 600
V případě response time extreme jsme však v kombinaci s GTX 970 (120 Hz) a vypnutým HDR narazili na ve Windows na artefakty v podobě různobarevných textů. Ve hrách bylo vše v normálu. Jakmile jsme přešli na RTX 2080 Super Max-Q (144 Hz) se zapnutým HDR, tak k artefaktům nedocházelo nikdo. V tomto případě jsme však narazili na jiný „problém“. Pokud totiž máte pod Windows zapnutou funkci HDR, kterou monitor Alienware AW3821DW podporuje (HDR600), pak již nemáte možnost v menu monitoru vypnout funkci Variable Backlight. Tato funkce provádí změnu podsvícení černých oblastí, a to převážně s optimalizací pro hry, abyste viděli protihráče i v tmavých koutech. Pokud se však koukáte na film, kde chcete, aby černá zůstala černá a nemáte možnost tuto funkci vypnout, pak již asi tušíte, co vám bude tato funkce provádět.
Přesně tak, začne Vám zesvětlovat tmavá místa, ale ve všech oblastech, kde je na daném snímku totožná černá. Tak že třeba i na po stranách přehrávaného filmu, který není upravený pro formát zobrazení WQHD 21:9. Při přehrávání filmů jsme tak měli ve většině případech HDR spolu s Variable Backlight vypnuté.
Finální nastavení pro nás tedy bylo DP 144 Hz, MOBA/RTS, Extreme response time, Variable Backlight off, Dark Stabilizer 0 a HDR jsme zapínali jen u her.
Dostupné porty a podsvícení
V zadní části monitoru máte k dispozici dvakrát HDMI 2.0, jednou DP 1.4 spolu se dvěma USB 3.2 Gen 1 type-A. Samozřejmě nechybí ani 3,5mm jack port a USB 3.2 Gen 1 Type-B pro připojení k počítači. V přední části monitoru však máte k dispozici další dva USB 3.2 Gen 1 type-A. Je zde také další 3,5mm jack port. K monitoru tak lze připojit najednou například dvoje sluchátka a hrát se spoluhráčem na jednom monitoru. Přední porty se hodí pro připojování flash disků. Jeden z portů navíc podporuje i nabíjení, tudíž nebude potřeba hledat nabíječku na váš telefon a postačíte si pouze s USB kabelem.
Monitor navíc nabízí i podsvícení, které není v pravém slova smyslu RGB, ale nabízí několik statických barev, nebo spektrum barev (automatická změna barev). Můžeme zde najít barvy od odstínů fialové, červené, žluté, zelené, a modré. V defaultním nastavením svítí všechny zóny staticky světle modře. Lze nastavit pouze vypnutí podsvícení, spektrum barev nebo statické podsvícení (možno pro každou zónu jinou barvu). Zóny podsvícení jsou dohromady tři. Největší je na samotné noze, druhá je reprezentována logem Alienware v levém horním rohu monitoru a třetí je umístěna uprostřed monitoru zespodu, kde můžete zapojit 2x USB a 1x 3,5mm jack. Toto osvětlení lze navíc zapínat a vypínat poklepáním na plochu podsvícení (pouze středová část).
Doporučení závěrem a výsledné zhodnocení
Ve výsledku jsme zjistili, že s největší pravděpodobností upřednostňujeme spíše klasické zobrazení 16:9, nežli právě 20:9 zastoupené monitorem Alienware AW3821DW. Nelze zde popřít fakt, že vás dané zobrazení u her velmi vtáhne, u všech ostatních věcí zatím není obsah příliš přizpůsoben. Pokud bychom však chtěli být průbojníky tohoto formátu, pak bychom s největší pravděpodobností sáhli právě po daném modelu kvůli IPS panelu, HDR a množství možného nastavení, které monitor nabízí.
Je však na zváženou, zda být průbojníkem formátu 21:9 s cenovkou okolo 38 000 Kč, nebo se spokojit s běžným poměrem stran 16:9 a ještě nějaký čas posečkat, jestli se obsah bude posouvat tímto směrem, nebo zda se jedná pouze o užší sortu uživatelů a vývojářů.
Za zapůjčení monitoru děkujeme společnosti Dell Technologies.