Dnešním otázkou je: „Jak udělat screenshot ve Windows 10?“. Nejedná se o nic složitého a většina z vás s největší pravděpodobností klasický screenshot hravě zvládá.
My si dnes pro jistotu ukážeme i ten klasický, který je nutné zkopírovat do malování, popřípadě rovnou do zprávy. Dále se však podíváme na screenshot pouze aktivního okna, screenshot s automatickým uložením mezi obrázky, nebo screenshot pouze vámi zvolené oblasti za pomocí výstřižků.
Běžný screenshot ve Windows 10
Standardní snímek obrazovky, tedy screenshot, jste již jistě někdy dělali. Může se hodit třeba v práci, když potřebujete IT oddělení ukázat, jaký máte problém. Možnou nevýhodou takového snímku může být to, že se jedná o snímek opravdu celé obrazovky. Někdy je to ale to, co právě potřebujete.
Jediné, co pro to musíte udělat, je otevřít vámi zvolené umístění, stránku, popřípadě okno s chybovou hláškou a zmáčknout klávesu PrintScreen (PrtScr). Na některých noteboocích je zapotřebí stisknout společně se shiftem, popřípadě klávesou FN.
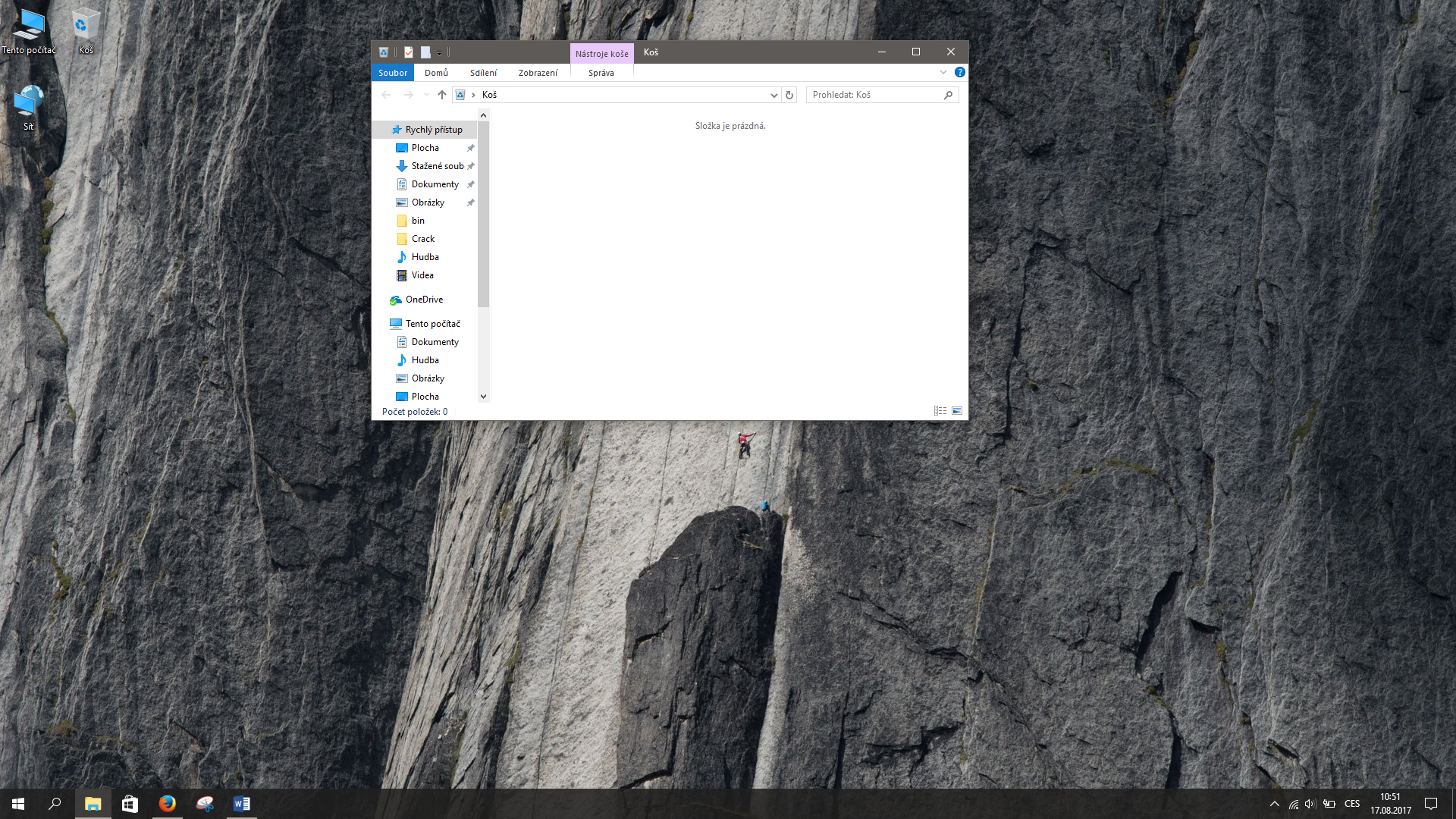
Tím vaše práce nekončí. Snímek je totiž uložen pouze v mezipaměti a vy ho nikde nevidíte. Pokud chcete snímek někomu poslat, stačí otevřít vašeho emailového klienta a do psané zprávy obrázek zkopírovat klávesovou zkratkou CTRL+V. Pokud si nejste jisti, zda se před tím screenshot opravdu udělal, otevřete si malování a opět stisknete CTRL+V. Vámi pořízený snímek by se zde měl objevit. Z malování můžete obrázek navíc i uložit a poslat kolikrát chcete.
Nyní již tedy víme, jak udělat běžný screenshot ve Windows 10. Potřebujeme k tomu klávesu PrtScr a poté malování, kam obrázek zkopírujeme klávesovou zkratkou CTRL+V.
Screenshot aktivního okna
Zde to můžeme krapet zjednodušit. Pokud jste v předchozím kroku dávali pozor, tak to bude rychlé. Při pořízení screenshotu pouze aktivního okna totiž stačí spolu s klávesou PrtScr stisknout i klávesu ALT.
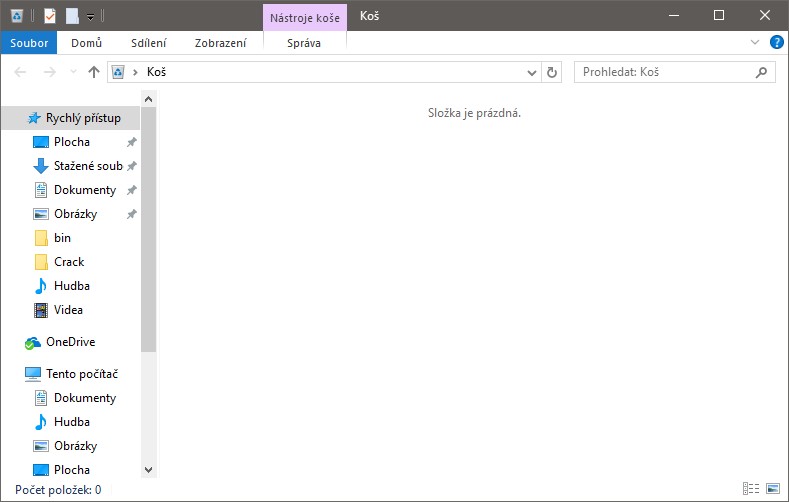
Následující postup je již stejný. Pomocí klávesové zkratky CTRL+V zkopírujete pořízený snímek obrazovky do malování, popřípadě do mailu.
Screenshot s automatickým uložením
Že vás nebaví stále screenshot ve Windows 10 kopírovat do malování? Upřímně, nás moc také ne. Existuje na to ale jednoduché řešení. Zkuste při pořízení screenshotu zmáčknout klávesu Windows společně s PrtScr.
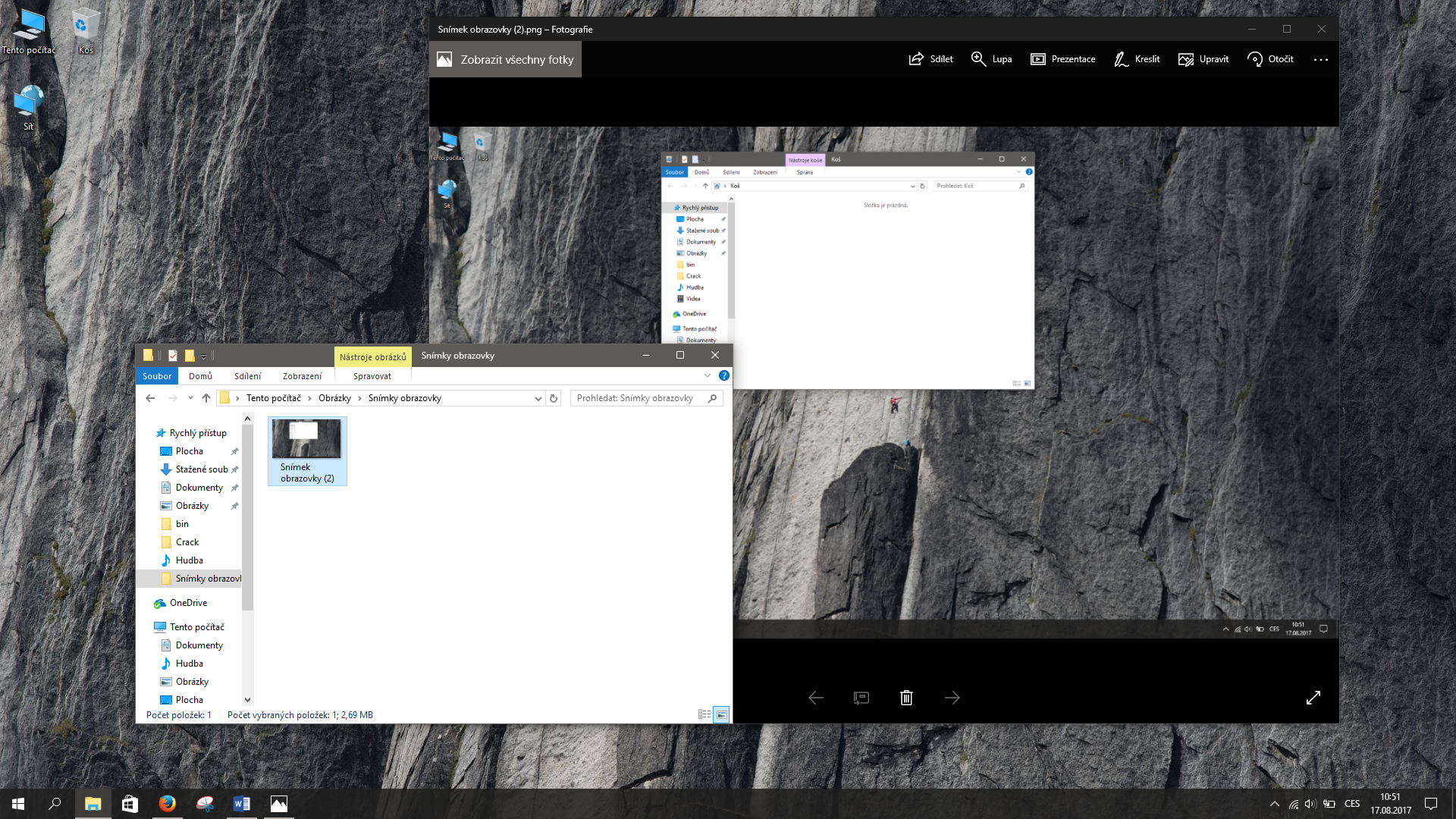
Pořízený screenshot poté naleznete v umístění C:\Users\User_Name\Pictures\Screenshots. Jednoduše řečeno, ve vašich obrázcích automaticky přibude složka s názvem „Snímky obrazovky“, popřípadě Screenshots.
Screenshot pomocí výstřižků
Screenshot aktivního okna i celé obrazovky je fajn. Co když ale chcete „vyfotit“ pouze úryvek nebo část obrázku třeba z webové stránky? Od toho máme ve Windows 10 již po základní instalaci k dispozici výstřiky (anglicky Snipping tool). Stačí vyhledat přes start a připnout na hlavní panel.
Jedinou nevýhodou výstřižků může být fakt, že pokud potřebujete udělat screenshot nějaké rolovací nabídky, pak to pomocí výstřižků neuděláte. Jakmile totiž kliknete na výstřižky tak se vám rolovací menu schová, protože aktivní okno budou již výstřižky. I tak je ale použití široké.
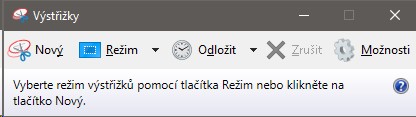
Stačí spustit aplikaci výstřižky a poté zvolit „nový“. Celý displej vám jemně zešedne a vy si můžete zvolit oblast, kterou chcete „vyfotit“. Ihned poté se vám zobrazí vámi pořízený screenshot. Ten již stačí pouze uložit jako HTML, PNG, GIF nebo JPG.
Po přečtení článku byste již tedy měli vědět, jak udělat screenshot ve Windows 10 přesně dle vašich potřeb a bez nutnosti hledání nějaké externí aplikace.
